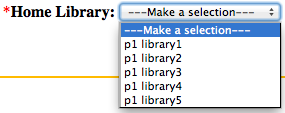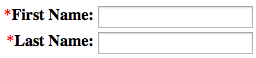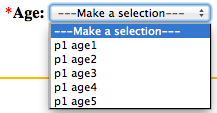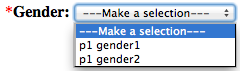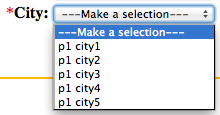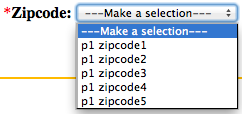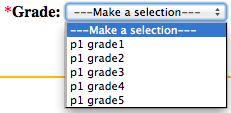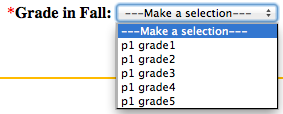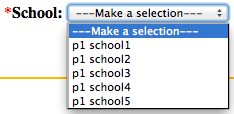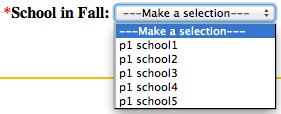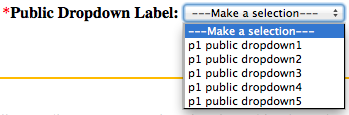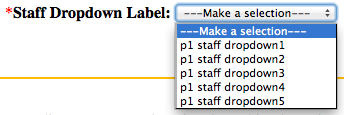This is an old revision of the document!
Field Descriptions and Options
Overview
This document outlines ReadingRecord fields and options. It is meant to assist you when filling out the setup form and is best read along with the ReadingRecord Setup Form Instructions.
Form header
The form header appears on both the patron self-registration and staff add/edit registration forms. It is enabled by default and reads “New Registration” or “Update Registration” (staff only):
While the text cannot be customized the header can be disabled. If you wish to disable the header, see tab 3.
Personal information header
The personal information header is enabled by default:
The text can be customized, for example:
To customize or disable the personal information header, see tab 3.
Library field
When enabled, the library field is required. The label can be customized. Items in the drop-down list are specified on the setup form:
To use the library field, see tabs 3 and 8.
First name & last name fields
The first name & last name fields are required because they (along with the phone field) make a record unique, helping to minimize duplications. Default labels:
If you wish to customize the labels, see tab 3. For example:
Phone field
The phone field is required because it (along with the first name & last name fields) make a record unique, helping to minimize duplications. By default this field is configured for 10-digit numbers:
The label can be customized. For example:
You can also include a default area code:
The error message (in red) can also be customized:
ReadingRecord can also be configured for 7-digit phone numbers:
To configure the phone field, see tab 3.
Age field
When enabled, the age field is required. The label can be customized. Items in the drop-down list are specified on the setup form:
To use the age field, see tabs 3 and 9.
Birth Date field
When enabled, the birth date field can be optional or required. Default label:
The field label can be customized. For example:
To use the birth date field, see tab 3.
Gender field
When enabled, the gender field is required. The label can be customized. Items in the drop-down list are specified on the setup form:
To use the gender field, see tabs 3 and 10.
City field
When enabled, the city field is required. The label can be customized. Items in the drop-down list are specified on the setup form:
To use the city field, see tabs 3 and 11.
Zipcode field
When enabled, the zipcode field is required. The label can be customized. Items in the drop-down list are specified on the setup form:
To use the zipcode field, see tabs 3 and 12.
E-mail field
When enabled, the e-mail field can be optional or required. Default label:
To use the e-mail field, see tab 3.
Barcode field
When enabled, the barcode field can be optional or required. The label can be customized, the default is:
To use the barcode field, see tab 3.
School information header
The school information header is enabled by default:
The text can be customized, for example:
To customize or disable the school information header, see tab 3.
Grade field
When enabled, the grade field is required. Items in the drop-down list are specified on the setup form:
The label can be customized. For example:
To use the grade field, see tabs 3 and 13.
School field
When enabled, the school field is required. Items in the drop-down list are specified on the setup form:
The label can be customized. For example:
To use the school field, see tabs 3 and 14.
Guardian information header
The guardian information header is enabled by default:
The text can be customized, for example:
To customize or disable the guardian information header, see tab 4.
Guardian first name & last name fields
When enabled, the guardian first name & last name fields can be optional or required. Default labels:
If you wish to customize the labels, see tab 4. For example:
Guardian phone field
When enabled, the guardian phone field can be optional or required. This field uses the same format (7-digit or 10-digit) as the phone field:
The label can be customized. For example:
You can also include a default area code:
The error message (in red) can also be customized:
ReadingRecord can also be configured for 7-digit phone numbers:
To configure the guardian phone field, see tab 4.
Guardian e-mail field
When enabled, the guardian e-mail field can be optional or required. Default label:
To use the guardian e-mail field, see tab 4.
Guardian barcode field
When enabled, the guardian barcode field can be optional or required. The label can be customized, the default is:
To use the guardian barcode field, see tab 4.
Consent checkbox field
When enabled, the consent checkbox field can be optional or required:
The label (left of checkbox), information (right of checkbox) and error message (red text) can be customized:
To use the consent checkbox, see tab 5.
Registration validated checkbox field
The staff checkbox field is required and appears on the staff add/edit registration form only. It is unchecked and hidden for data entered via the self-registration page. It is checked for data entered via the staff page:
When viewing a validated registration, the date & time is shown to the right of the checkbox:
- For patrons who self-register, the box is unchecked and hidden.
- The box is checked by default when registering a patron from the staff menu. ReadingRecord assumes staff are entering the data correctly.

- Staff can check the box when “validating” a patron's record, eg: when they pickup their first reading log/materials.
- The box is automatically checked when staff mark a level as complete. You'll see a message to that effect.
You may ignore it completely and ReadingRecord will attempt to “do the right thing” by marking the registration valid when you mark a level complete.
Public checkbox field
The public checkbox field appears on both the patron self-registration and staff add/edit registration form. It can be used to collect additional information in a 0 (unchecked) or 1 (checked) format. When enabled, it can be optional or required:
The label (left of checkbox), information (right of checkbox) and error message (red text) can be customized:
To use the public checkbox, see tab 5.
Public dropdown field
The public dropdown field appears on both the patron self-registration and staff add/edit registration forms. It can be used to collect additional information based on the contents of a drop-down list. When enabled, it is required. The label can be customized and items in the drop-down list are specified on the setup form:
To use the public drop-down, see tabs 5 and 15.
Public textbox field
The public textbox field appears on both the patron self-registration and staff add/edit registration forms. It can be used to collect additional information as free text. When enabled, it can be optional or required. The label can be customized:
To use the public textbox, see tab 5.
Staff checkbox field
The staff checkbox field appears on the staff add/edit registration form only. It can be used to collect additional information in a 0 (unchecked) or 1 (checked) format. When enabled, it can be optional or required:
The label (left of checkbox), information (right of checkbox) and error message (red text) can be customized:
To use the staff checkbox, see tab 6.
Staff dropdown field
The staff dropdown field appears on the staff add/edit registration form only. It can be used to collect additional information based on the contents of a drop-down list. When enabled, it is required. The label can be customized and items in the drop-down list are specified on the setup form:
To use the staff drop-down, see tabs 6 and 16.